Supplier
Managing your Organisation’s user accounts
0 min read • Last updated 3 May 2024
The User management section provides an easier way to manage users like updating user permissions, disabling or enabling users, and prompting password resets.
- To access User Management:
- Click the Settings menu and select Org. Settings.
- In your organization settings, click the Team Members tab. This page allows you to have a quick view of your team member permissions, status, and user details:
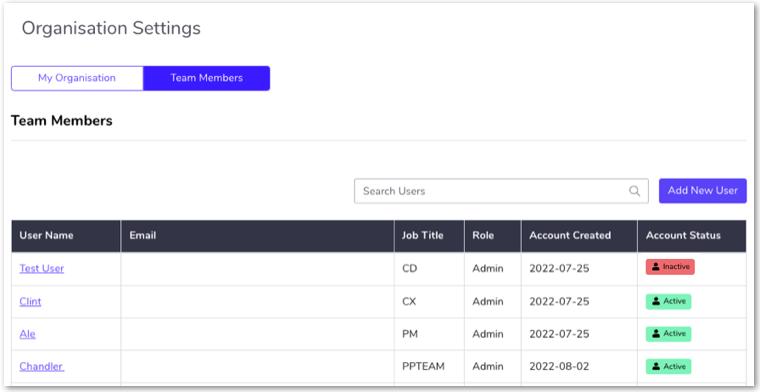
- Roles and Status:
- Green Active icon shows that the user is active, which means the user can log in to Zitcha.
- Red Inactive icon shows that the user is inactive and can no longer log in to Zitcha.
- Updating user details, role, or status:
- Click the name of the user. This will display the 'User Details' page.
- You can update the following details for the user:
- First name, Last name, and Job title.
- Permissions: Click the dropdown menu under Role to select the level of access you'd like the user to have.
- Status: Toggle the Is Active button to enable or disable their status.
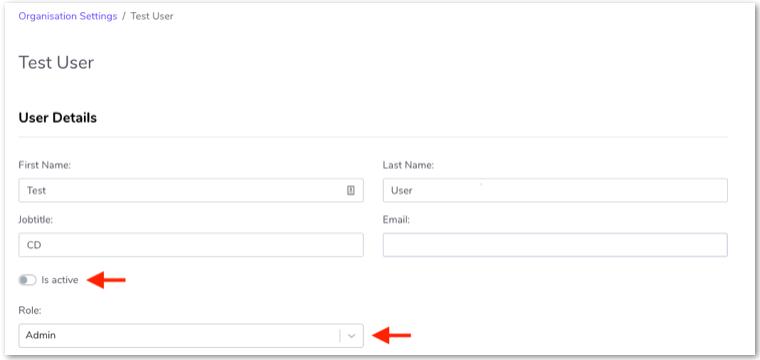
- Click Save Changes to update any changes.
- To prompt Password reset:
- Click the dropdown below User Operations.
- Select Reset user’s password.
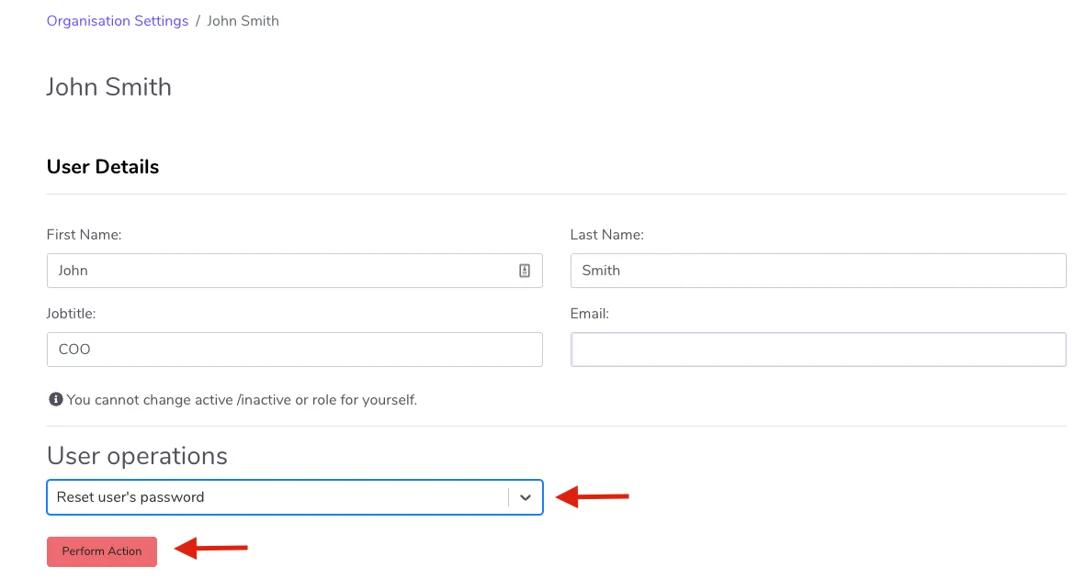
- Click Perform Action button.
Give us feedback
Was this article useful?